یکی از مهمترین چالشهایی که بازاریابان شبکههای اجتماعی با آن روبرو هستند، زمانبندی پست اینستاگرام است؛ اما پس از خواندن این مقاله شاهد خوشحالی این دسته از کاربران هستیم! اما دلیل آن چیست؟ بسیاری از بازاریابان شبکههای اجتماعی از فیسبوک استفاده میکنند و برای استفاده از این شبکه اجتماعی در بخش بازاریابی کسبوکار، نیاز به استفاده از سرویس Creator Studio هستند. در چند هفته اخیر فیسبوک به سرویس Creator Studio یک قابلیت بسیار عالی و منحصر به فرد اضافه کرد که بازاریابان به کمک آن توانستند ارسال پست در اینستاگرام با کامپیوتر خود را به راحتی انجام دهند. تا همین امروز، بسیاری از کاربران برای ارسال پست در اینستاگرام با کامپیوتر و زمانبندی آن از ابزارهای دیگری استفاده میکنند ؛ اگر شما هم جزء این دسته از کاربران هستید، در ادامه مقاله با ما همراه باشید تا به شما آموزش دهیم که چگونه این کار را به کمک فیسبوک و ابزار Creator Studio انجام دهید.
ارسال پست در اینستاگرام با کامپیوتر به کمک ابزار Creator Studio در فیسبوک
پیش از آن که این قابلیت جدید به ابزار Creator Studio اضافه شود، ابزارهای زیادی بوجود آمدند که البته بسیاری از آنها هم طرفداران زیادی دارند. تنها مشکلی که وجود داشت، هزینه آن بود که گاهی اوقات کاربران مجبور به پرداخت هزینههای سنگین میشدند تا بتوانند تمام صفحات خود را به صورت کاملاً خودکار بروزرسانی کنند. از خبر اضافه شدن قابلیت زمانبندی پستها و ارسال پست در اینستاگرام با کامپیوتر به کمک ابزار Creator Studio چند هفته بیشتر نمیگذرد که تعداد زیادی از کاربران استفاده از ابزارهایی که برای این کار است را متوقف کردهاند و از فیسبوک استفاده میکنند. ویژگی بسیار عالی در این ابزار، قابلیت مشاهده پیشنمایش پستی است که برای اینستاگرام زمانبندی میکنید؛ دقیقاً مانند پستهای فیسبوکی که به کمک ابزار Creator Studio ارسال میکنید!
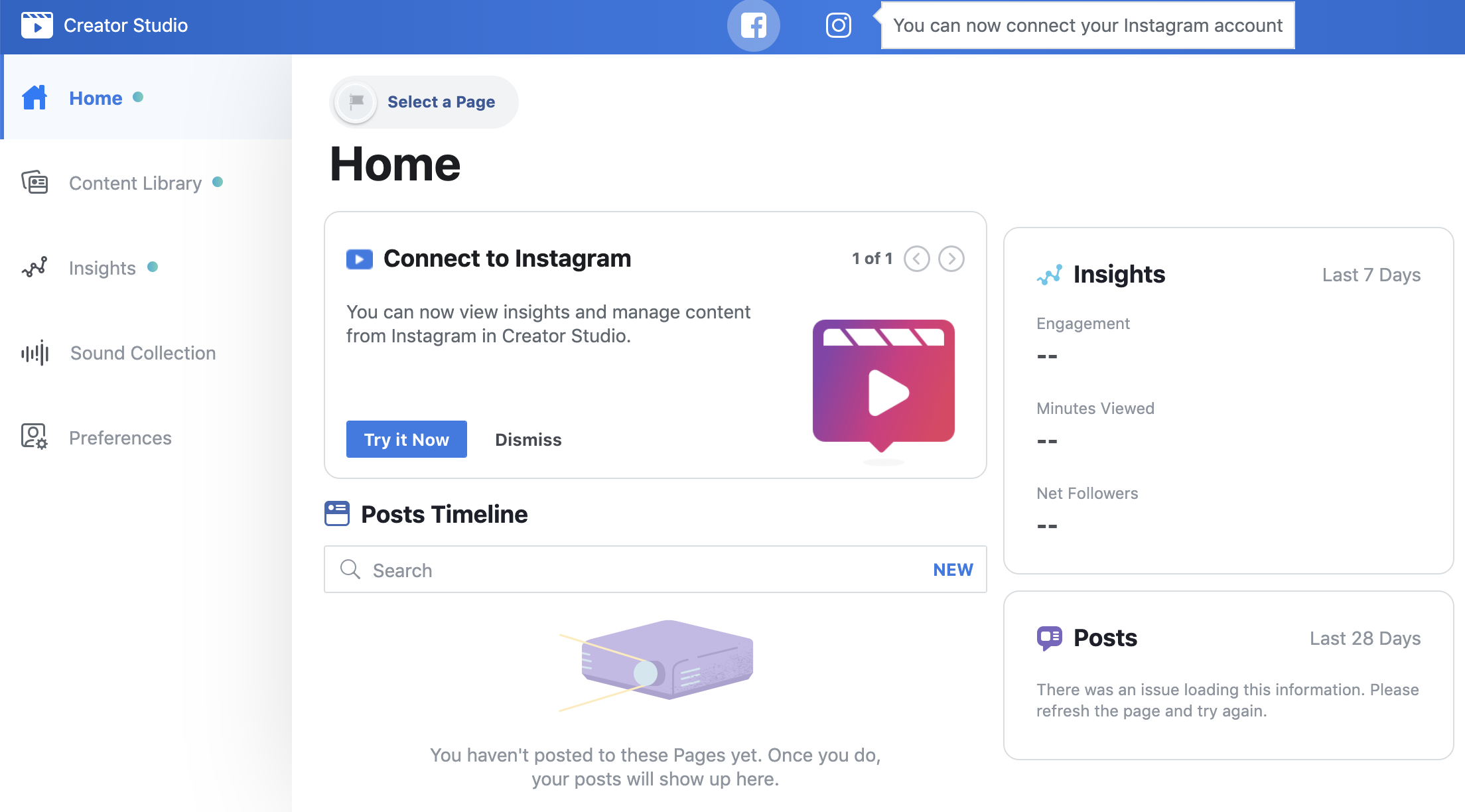
این ویژگی دقیقاً همان چیزی است که سرویسهای ارسال پست در اینستاگرام با کامپیوتر آن را ندارند؛ گاهی پستها به صورت نامنظم ارسال میشوند و دردسرهایی بوجود میآورند. قابلیت کاربری و مهمی که تقریباً هیچیک از ابزارهای زمانبندی ارسال پست اینستاگرام ندارند، زمانبندی ویدئوهای IGtv اینستاگرام است که فیسبوک به شما کمک میکند تا بتوانید این نوع از پستهای خود را هم زمانبندی کنید. البته باید توجه داشته باشید که هنوز قادر به زمانبندی استوریهای خود نیستید اما بعید نیست که در آیندهای نه چندان دور، فیسبوک این مورد را هم پیادهسازی کند.
چگونه از قابلیت زمانبندی ارسال پست اینستاگرام در فیسبوک استفاده کنیم؟
حدوداً یک ماه از اولین ارائه این قابلیت در Creator Studio میگذرد و کاربران زیادی به آن دسترسی دارند؛ البته هنوز هم کاربرانی هستند که به آن دسترسی ندارند! اگر شما هم به قابلیت زمانبندی ارسال پست اینستاگرام در فیسبوک دسترسی ندارید، حتماً میدانید که فیسبوک و اینستاگرام برای ارائه قابلیتهای جدید خود آن را برای تعداد محدودی از کاربران فعال میکنند و اگر عملکرد درستی داشته باشد، برای کاربران دیگر هم فعال میکنند. بنابراین اگر هنوز برای شما فعال نشده است، آماده باشید تا چند روز دیگر از این ابزار استفاده کنید. برای استفاده از این ابزار ابتدا یک حساب Creator Studio به اینستاگرام خود متصل کنید.
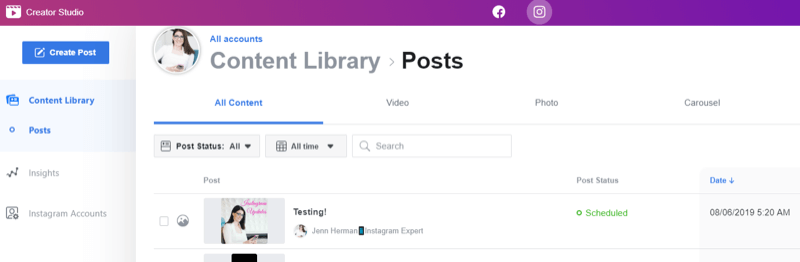
پس اتصال حساب Creator Studio به اینستاگرام، کافی است وارد صفحه Creator Studio شوید. در بالای همین صفحه دو آیکن مربوط به فیسبوک و اینستاگرام در دسترس شما است که با کلیک بر روی آیکن اینستاگرام میتوانید از قابلیت ارسال پست در اینستاگرام با کامپیوتر استفاده کنید.
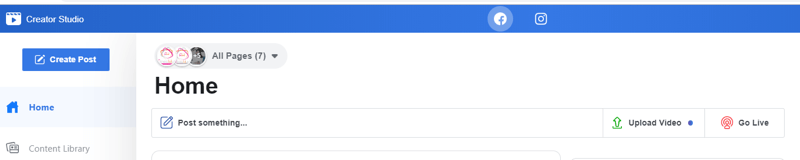
در تصویر بالا گزینهای به نام Create Post وجود دارد که با کلیک بر روی آن دو گزینه دیگر به نام Instagram Feed و IGtv دیده میشود. با استفاده از این دو گزینه میتوانید پستهای اینستاگرام یا ویدئوهای IGtv را ایجاد و زمانبندی کنید. در ادامه به بررسی و آموزش استفاده از این دو بخش و ارسال پست (به صورت عکس، چند عکس یا ویدئو) و IGtv (ویدئو( میپردازیم.
الف) زمانبندی ارسال پست اینستاگرام با استفاده از Creator Studio
بسیاری از کاربران به دنبال راهحلی آسان، رایگان و البته دقیق برای ارسال پست در اینستاگرام با کامپیوتر هستند. تا کنون ابزارهای کمکی زیادی بوجود آمدهاند که برخی از آنها کاربردی هستند و البته هزینههایی را هم به صورت ماهانه از کاربران دریافت میکنند. در چند هفته اخیر فیسبوک یک ابزار بسیار عالی را به بخش Creator Studio خود اضافه کرد تا کاربران مانند ابزار زمانبندی پستهای فیسبوک در این ابزار، بتوانند پستهای اینستاگرام خود را هم زمانبندی کنند. برای استفاده از این قابلیت کافی است وارد بخش Creator Studio شوید و از طریق نوارابزار بالا، بر روی آیکن اینستاگرام کلیک کنید.
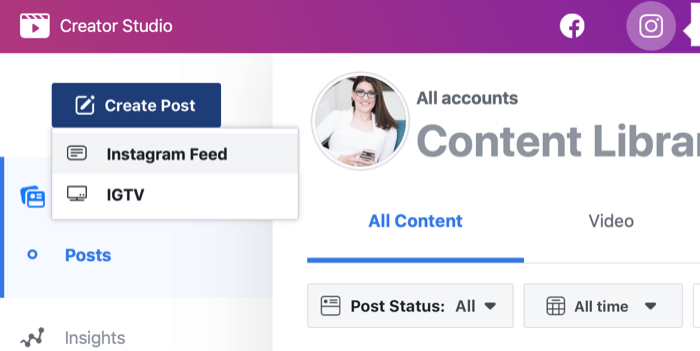
پس از کلیک بر روی این آیکن در سمت چپ گزینهای به نام Create Post دیده میشود که با کلیک بر روی آن، دو گزینه در اختیار شما قرار میگیرد. برای ارسال پست در اینستاگرام با کامپیوتر کافی است بر روی گزینه Instagram Feed کلیک کنید تا وارد صفحه مربوط به آن شوید:
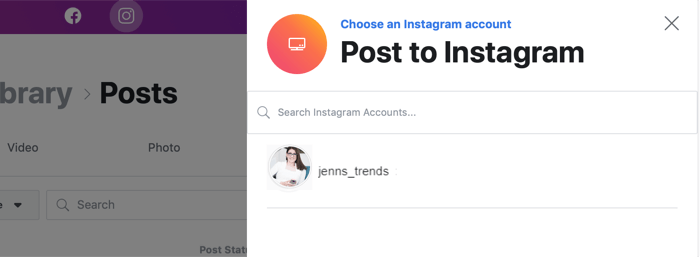
در سمت راست صفحه یک پنجره باز میشود که باید اکانت موردنظر را برای ارسال پست انتخاب کنید؛ البته اگر تنها یک اکانت دارید، فقط همان اکانت برای شما نمایش داده میشود اما اگر چندین اکانت را به کمک فیسبوک مدیریت میکنید، باید اکانت موردنظر خود را انتخاب کنید. پس از انتخاب این گزینه پنجره دیگری (Post to Instagram) برای شما باز میشود که باید اطلاعات موردنظر را برای زمانبندی ارسال پست اینستاگرام انتخاب کنید:
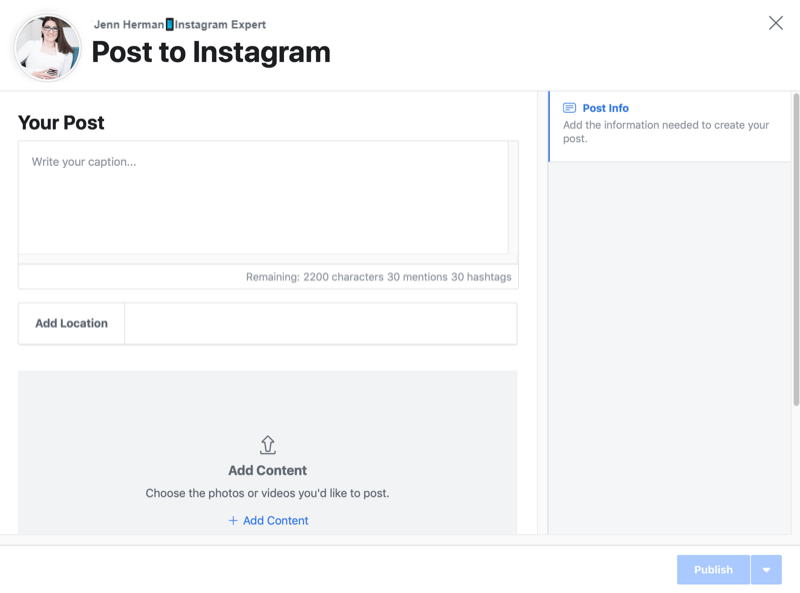
در این بخش چندین گزینه در دسترس شما قرار دارد:
Your Post: در این بخش میتوانید توضیحات یا کپشن مربوط به پست خود را وارد کنید؛ توجه داشته باشید که اگر قصد دارید از هشتگها استفاده کنید، باید در همین بخش وارد کنید. حواستان به محدودیت تعداد کاراکتر باشد؛ شما تنها قادر به اضافه کردن 2200 کاراکتر، 30 منشن و 30 هشتگ هستید! البته دقیقاً مانند اپلیکیشن اینستاگرام، اجباری برای نوشتن کپشن نیست اما برای دریافت بازخورد بیشتر (مخصوصاً کامنت) یک کپشن عالی بنویسید!
Add Location: اگر قصد اضافه کردن لوکیشن برای پست اینستاگرام خود را دارید، از طریق این بخش یک لوکیشن به تصویر خود اضافه کنید. برای اضافه کردن لوکیشن کافی است نام شهر یا کشور موردنظر را بنویسید و از پیشنهادات اینستاگرام استفاده کنید؛ مثلاً نام Tehran را جستجو کنید و پس از نمایش این نام در بخش پیشنهادات اینستاگرام، بر روی آن کلیک کنید تا انتخاب شود.
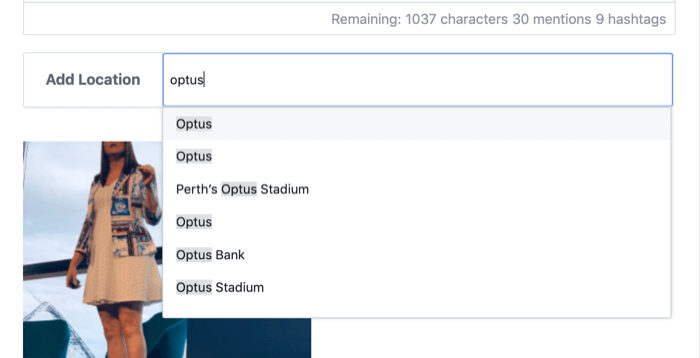
Add Content: در این بخش هم باید تصاویر یا ویدئوهای موردنظر خود را آپلود کنید تا اینستاگرام در زمان مشخص آن را در صفحه شما منتشر کند. جالب است بدانید به راحتی میتوانید همین تصاویر و ویدئوها را به صورت همزمان، در فیسبوک هم منتشر کنید!
یک نکته! بسیاری از صفحات تجاری برای آن که پست زیباتری داشته باشند، هشتگها را در بخش کامنت درج میکنند. این دسته از کاربران باید توجه داشته باشند که این ابزار قابلیت درج کامنت ندارد و اگر میخواهید هشتگ خود را به صورت همزمان در پست درج کنید، باید در همین بخش کپشن قرار دهید یا بلافاصله پس از انتشار پست، به کمک نسخه دسکتاپ اینستاگرام یا اپلیکیشن آن، هشتگهای خود را در بخش کامنت قرار دهید.
همچنین لازم است بدانید که هنگام نوشتن کپشن، اضافه کردن هشتگ و همچنین منشن کردن افراد اطلاعات در زیر جعبه کپشن بروز میشود! مثلاً میتوانید بفهمید که چند نفر دیگر را میتوانید منشن کنید یا چه تعداد کاراکتر دیگر بنویسید.

در بخش اضافه کردن محتوا هم میتوانید تا 10 عکس و فیلم را اضافه کنید و در صورت اضافه کردن بیش از یک عکس یا فیلم، از قابلیت پستهای چندگانه اینستاگرام استفاده میشود. مسئله مهم این است که اگر پست خود را از طریق فیسبوک اضافه کنید، دیگر قادر به آپلود فایل نیستید و اگر روش آپلود را انتخاب کنید، دیگر نمیتوانید از تصاویر و ویدئوهای فیسبوک استفاده کنید! بنابراین اگر بخشی از مدیا در کامپیوتر شما و بخشی دیگر در فیسبوک است، ابتدا باید همه آنها را در کامپیوتر خود ذخیره کنید و سپس با استفاده از روش آپلود، آنها را به عنوان مدیای پست خود آپلود کنید. البته میتوانید پستهای کامپیوتر را به فیسبوک اضافه کرده و از روش مدیای فیسبوک استفاده کنید اما مشکلی که وجود دارد، این است که در صورت آپلود تصاویر و ویدئوها در فیسبوک به صورت پست ظاهر میشوند.
یک نکته! هنگامی که تصاویر خود را آپلود میکنید، ابزار Creator Studio آن را به صورت مربع برش میدهد. بنابراین اگر نیاز به ویرایش آن به شکل دیگری دارید، کافی است بر روی عکس خود کلیک کنید و سپس گزینه Crop را بزنید:
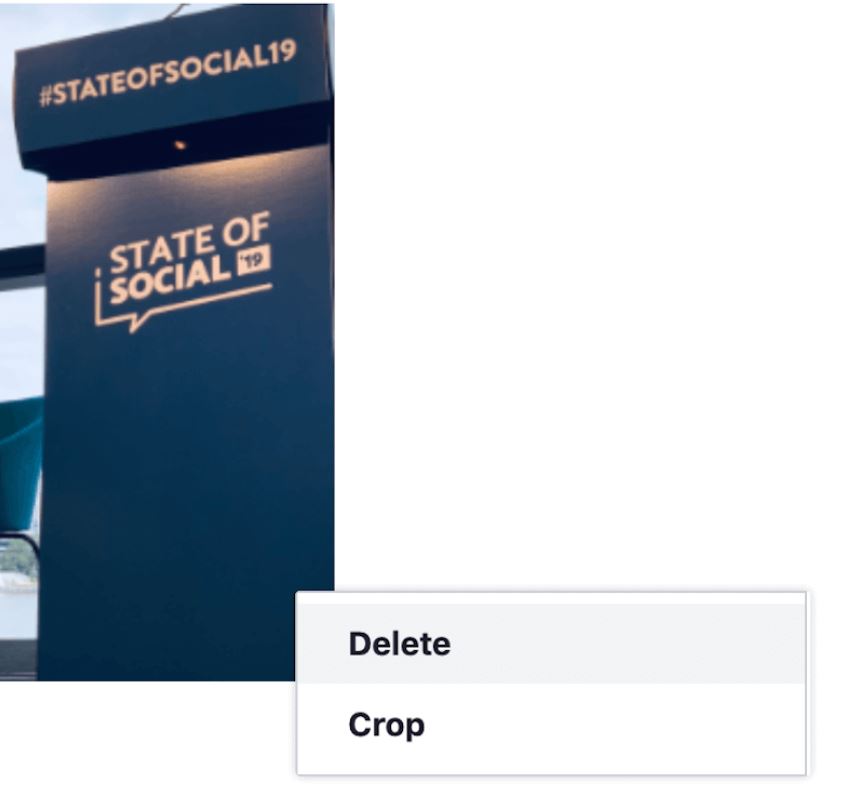
در این مرحله به راحتی میتوانید تصاویر خود به شکل دلخواه خود برش بزنید و در اینستاگرام منتشر کنید؛ البته باید توجه داشته باشید که اینستاگرام هم برای برش تصاویر محدودیتهایی دارد و نمیتوانید تصاویر را با هر سایزی منتشر کنید! در بخش بعد میتوانید تصویر خود را به هر سایزی که میخواهید تغییر دهید و بخش مناسبی از عکس را جهت انتشار در اینستاگرام انتخاب کنید. پس از انجام تغییرات بر روی ذخیره کلکی کنید تا تنظیمات دلخواه شما سیو شوند. همچنین اگر محتوای شما ویدئویی است، باید توجه داشته باشید که زمان آن کمتر از 3 ثانیه و بیشتر از 60 ثانیه نباشد!
یک نکته! در اپلیکیشن اینستاگرام اگر بخواهید ویدئو منتشر کنید، ابزارهای مختلفی در اختیار شما قرار دارد؛ مثلاً میتوانید افکت خاصی به ویدئو بدهید! متاسفانه در Creator Studio هیچ ابزاری برای ویرایش ویدئو وجود ندارد. بنابراین پیش از آپلود و انتشار ویدئو، اطمینان حاصل کنید که ویدئو مطابق دلخواه شما است. اگر پس از آپلود متوجه اشتباه یا ایرادی در ویدئو شدید، کافی است بر روی ویدئو کلیک کرده و آن را حذف کنید.
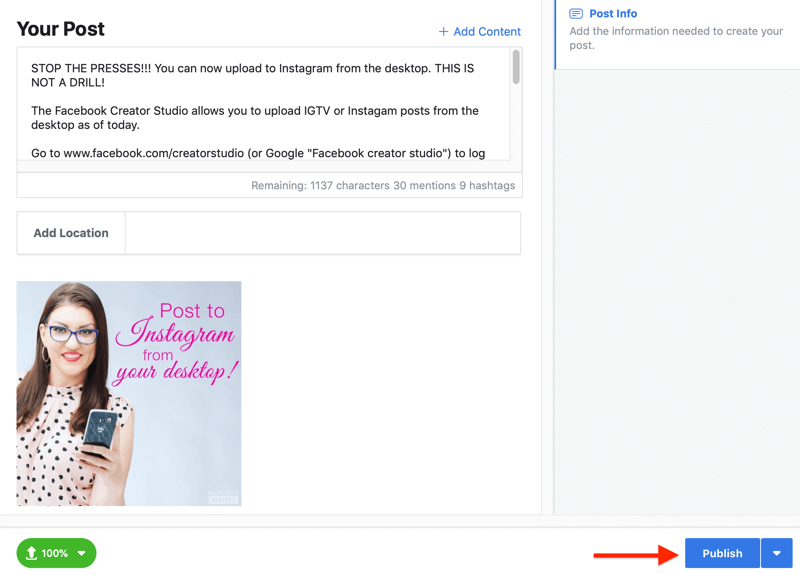
پس از آپلود دوباره ویدئو، هنگامی که ویدئو کامل آپلود شود، آیکن آپلود به رنگ سبز در میآید که میتوانید وارد مرحله بعد شوید. در صفحه بالا گزینهای به نام Publish وجود دارد که با کلیک بر روی آن، پست شما سریعاً آپلود میشود اما اگر قصد دارید ویدئوی خود را به کمک زمانبندی ارسال پست اینستاگرام ارسال کنید، به راحتی میتوانید بر روی فلش پایین در کنار گزینه Publish کلیک کنید. صفحهای مانند پنجره زیر را میبینید:
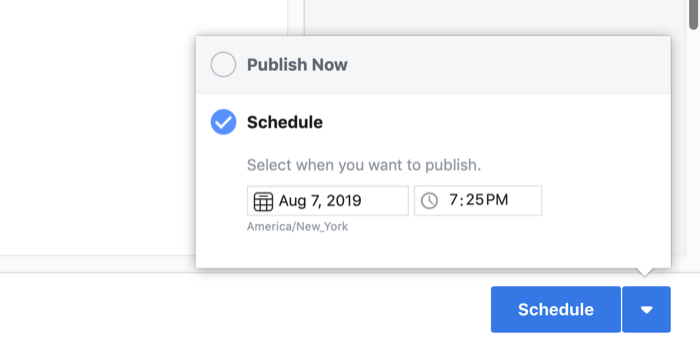
در این بخش میتوانید زمان انتشار ویدئوی خود را مشخص کنید و سپس بر روی schedule کلیک کنید تا پست شما زمانبندی شود. پس از زمانبندی ارسال پست اینستاگرام میتوانید آن را در بخش محتوای Creator Studio فیسبوک خود ببینید.
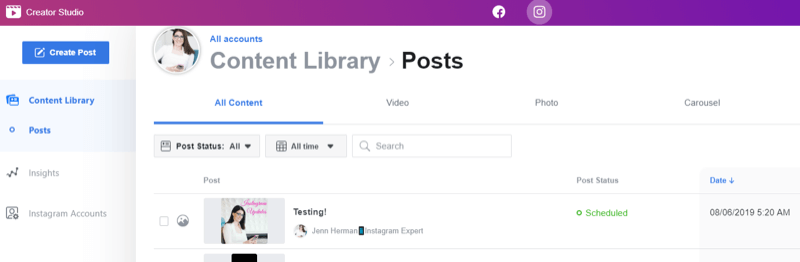
یک نکته! توجه داشته باشید که پست اینستاگرام را نمیتوانید از طریق Creator Studio ویرایش کنید و باید منتشر انتشار آن باشید! پس از انتشار از طریق اپلیکیشن اینستاگرام پست موردنظر خود را ویرایش کنید.
ب) زمانبندی IGtv اینستاگرام با استفاده از Creator Studio
یکی دیگر از کاربردهای ابزار Creator Studio، قابلیت زمانبندی IGtv اینستاگرام است! اگر شما هم به دنبال ابزاری برای زمانبندی انتشار ویدئوهای طولانی خود که به کمک IGtv در اینستاگرام منتشر میکنید هستید، در این بخش ما را همراهی کنید. برای این کار وارد Creator Studio شوید و سپس از طریق نوارابزار بالا (مانند بخش قبلی) بر روی آیکن اینستاگرام کلیک کنید. در این بخش گزینهای به نام Create Post دیده میشود که با کلیک بر روی آن، دو گزینه دیده میشود؛ گزینه IGtv را انتخاب کنید تا صفحه زیر برای شما نمایش داده شود:
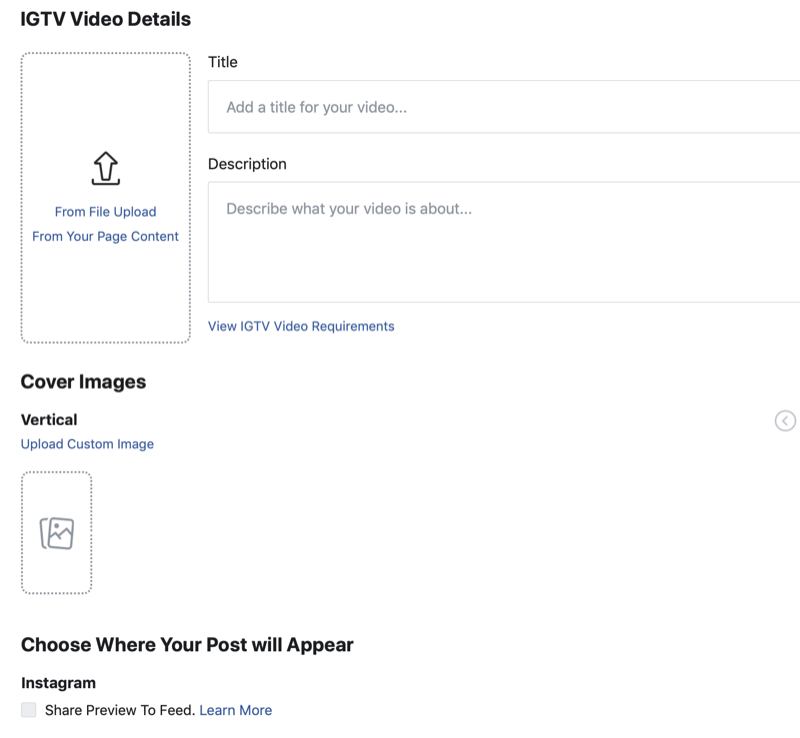
IGtv Video details
در این بخش باید اطلاعات موردنظر خود را که به ویدئو مربوط میشود، وارد کنید.
Upload: در این بخش باید ویدئوی خود را آپلود کرده یا از طریق محتویات صفحه فیسبوک خود انتخاب کنید.
Title: در این بخش باید عنوانی را برای ویدئوی خود انتخاب کنید تا در صفحه اینستاگرام به کاربران نمایش داده شود.
Description: در این بخش باید توضیحات مربوط به ویدئوی خود را بنویسید تا در هنگام انتشار، در زیر ویدئو نمایش داده شود.
Cover Image
در این بخش باید یک تصویر برای IGtv خود انتخاب کنید.
Verticial: در این بخش باید تصویر موردنظر را از خود ویدئو انتخاب کنید یا یک تصویر جدید (به کمک گزینه Upload Custom image) آپلود کنید تا پیشنمایش آن را ببینید.
Choose Where Your Video Will Appear: با تیک زدن این گزینه، IGtv شما علاوه بر نمایش در بخش IGtv صفحه، در فید و پروفایل شما هم نمایش داده میشود. انتخاب این گزینه کاملاً بستگی به سیاستهای مدیریت صفحه اینستاگرام شما دارد!
هنگامی که شما ویدئوی مربوط به IGtv را آپلود میکنید، در پایین پیشنمایش آن ظاهر میشود که چقدر از آن آپلود شده است! پس از اتمام آپلود، حباب دور آن سبز میشود و میتوانید آن را منتشر یا زمانبندی کنید.
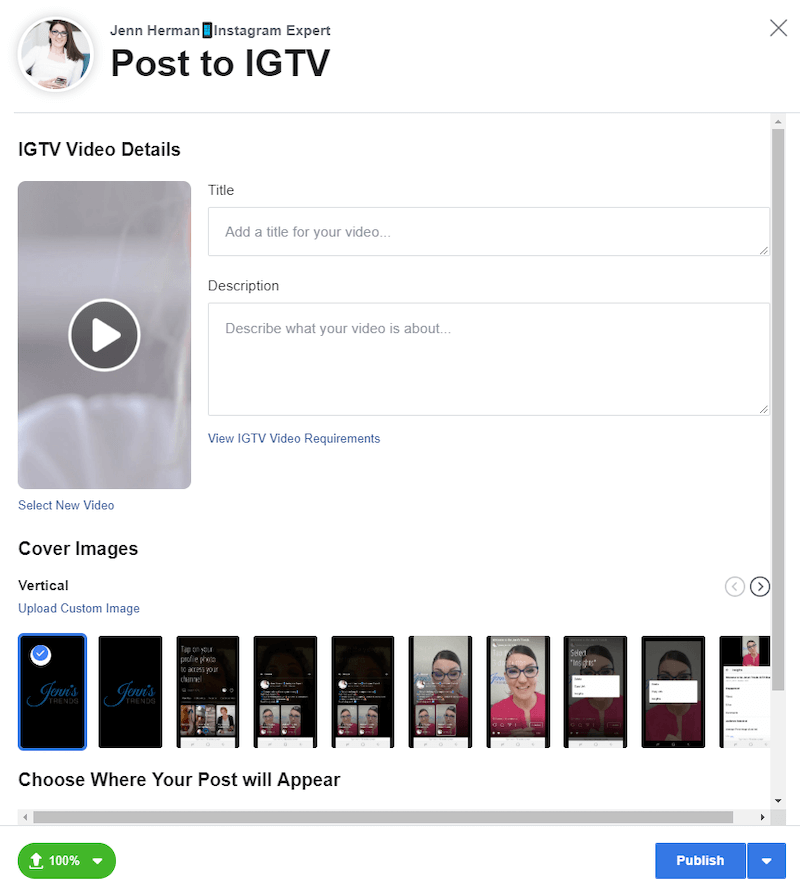
یک نکته! توجه داشته باشید که هنگام زمانبندی IGtv اینستاگرام میتوانید هشتگها، منشنها و حتی آدرس سایت خود را در بخش توضیحات درج کنید و از این لحاظ محدودیتی نخواهید داشت. همچنین باید توجه داشته باشید که اگر ویدئوی شما عنوانی نداشته باشد، نمیتوانید آن را زمانبندی یا منتشر کنید.
اگر در هنگام زمانبندی IGtv اینستاگرام با خطا مواجه شدید، حتماً شرایط IGTV requirements را رعایت نکردهاید! بنابراین پیشنهاد میکنم یکبار دیگر آن را چک کرده و دوباره اقدام به انتشار یا زمانبندی کنید. اگر ویدئوی شما بیش از 1 دقیقه باشد، میتوانید 1 دقیقه اول آن را به کاربران در بخش پستهای صفحه خود نمایش دهید. همچنین میتوانید آن را در صفحه فیسبوک خودتان منتشر کنید و به دنبالکنندگان فیسبوک خود نمایش دهید.
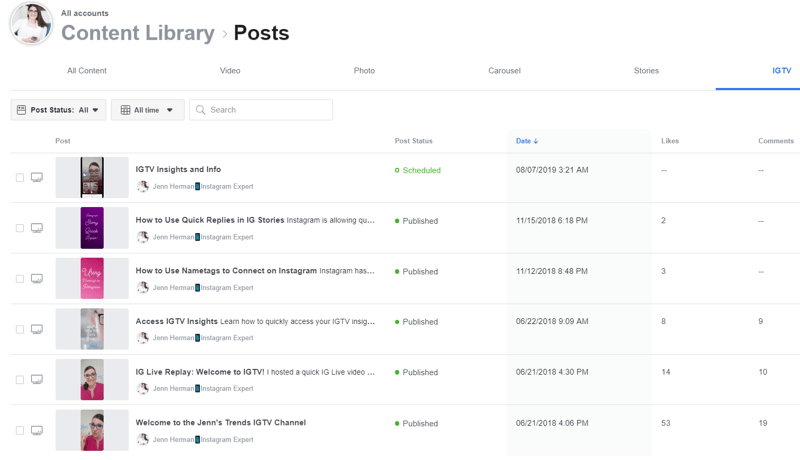
مانند بخش قبلی، اگر میخواهید ویدئوی شما سریعاً منتشر شود، بر روی Publish کلیک کنید اما اگر نیاز به زمانبندی IGtv اینستاگرام دارید، کافی است بر روی فلش پایین کلیک کرده و سپس زمان موردنظر برای انتشار IGtv را مشخص کنید. اگر پست خود را زمانبندی کرده باشید، کافی است وارد بخش All Content شوید و Igtvها یا پستهای زمانبندیشده خود را ببینید؛ البته ممکن است 1 تا 2 دقیقه تاخیر داشته باشد اما در نهایت میتوانید آن را ببینید.
مهمترین مزیت ارسال پست در اینستاگرام با کامپیوتر و زمانبندی آن
شاید شما هم مانند بسیاری از کاربران دیگر فکر کنید که با وجود این همه اپلیکیشن و سرویسهای زمانبندی ارسال پست اینستاگرام چرا باید از ابزار Creator Studio برای این کار استفاده کرد؟ پاسخ ساده است! بسیاری از کاربران میخواهند برای انتشار پستهای خود از نسخه دسکتاپ استفاده کنند اما متاسفانه نسخه وب اینستاگرام قابلیت انتشار پست را ندارد. این ابزار به شما کمک میکند تا بتوانید بدون نیاز به اپلیکیشن موبایل پستهای خود را منتشر کنید.
مزیت دیگر این ابزار این است که بسیاری از بازاریابان شبکههای اجتماعی فیسبوک و اینستاگرام را در کنار هم استفاده میکنند و میخواهند تمام پستهای خود را به صورت یکجا ببینند. به کمک ابزار Creator Studio به راحتی میتوانید زمانبندی IGtv اینستاگرام و پستهای خود را ببینید. این در حالی است که بسیاری از سرویسهای دیگر که عموماً به صورت پولی عرضه میشوند، قابلیت زمانبندی IGtv اینستاگرام را هم ندارند و به کمک این ابزار میتوانید از این قابلیت بسیار کاربردی هم بهرهمند شوید. مثلاً فرض کنید یک برنامه ویدئویی دارید که میخواهید از طریق اینستاگرام آن را در زمان و روز خاصی منتشر کنید! کافی است آن را ضبط و زمان آن را مشخص کنید تا در همان زمان مشخص منتشر شود.
نتیجهگیری
مسئله بسیار مهم در هنگام مدیریت صفحه اینستاگرام برای کسبوکارها، ارسال پست در اینستاگرام با کامپیوتر و زمانبندی پستها است. از طرف دیگر بسیاری از صفحات به قابلیت زمانبندی IGtv اینستاگرام هم نیاز دارند که باید از ابزارهای متفاوتی استفاده شود. در این مقاله به بررسی ابزار Creator Studio پرداختیم که خیلی راحت میتوانید پستها و IGtv خود را زمانبندی کنید و از طرف دیگر آن را به صورت مستقیم در فیسبوک هم به اشتراک بگذارید. اگر سوالی در این زمینه دارید، حتماً از طریق بخش نظرات بپرسید تا مشکل شما را رفع کنیم!
اکنون شما بگویید! به نظر شما برای زمانبندی پستها و IGtv اینستاگرام کدام ابزارها مناسب هستند؟ در بخش نظرات تجربیات خود را با ما و سایر کاربران به اشتراک بگذارید.
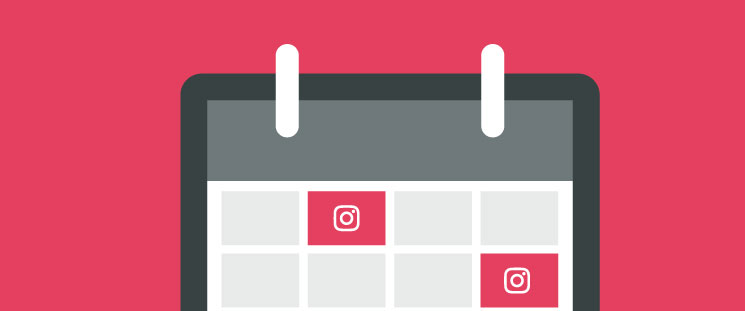


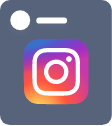


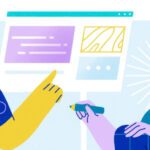





دیدگاه کاربران
درود بر شما
بسیار مفید بود
متشکریم مهدی جان
عالی بود دم شما گرم
قربان شما
عالی و بینظیر ممنون بابت مقاله خوبتون
چطور اینستاگرام رو به فیس بوک کریتور اضافه کنیم ؟ حساب فیس بوک و ایسنتاگرام من به هم متصل هست ولی باز هم قابلیت کرتور برام فعال نیست . دلیلش چیه ؟
جهت تبدیل حساب شخصی به بیزینس اکانت اینستاگرام، اپلیکیشن اینستاگرام را به آخرین نسخه موجود به روز رسانی کرده و سپس به حساب کاربری شخصی خود لاگین کنید.
در پایین صفحه روی پروفایل کاربری تان (آیکن آدمک) تب کنید. از طریق لمس دکمه سه خطی در بالای صفحه وارد بخش تنظیمات حساب کاربری اینستاگرام خود شوید.
از منوی ظاهر شده گزینه Account را انتخاب نمایید.
اکنون به پایین صفحه اسکرول کنید و گزینه آبی رنگ Switch to Professional Account را لمس نمایید.
در مرحله بعد برای تبدیل اکانت شخصی تان به اکانت تجاری گزینه Business را انتخاب نمایید.
حال با پنجره خوش آمد گویی حساب تجاری اینستاگرام مواجه می شوید و اعلام می کند با افزودن ویژگی هایی نظیر دکمه تماس با ما و… ارتباط راحت تری با مخاطبین خود برقرار کنید و با انجام تبلیغات تعداد مشتریان خود را افزایش دهید.
در مرحله بعد از لیست ظاهر شده دسته بندی خود را انتخاب نمایید. ( امکان نمایش و یا عدم نمایش این قسمت در پروفایل کاربری تان وجود دارد.)
personal Blog: وبلاگ شخصی
Product/Service: محصول/خدمات
Art: هنر
Musician/Band: نوازنده/باند
Shopping & Retail: خرید و خرده فروشی
Health/ Beauty: سلامتی/ زیبایی
Grocery/Store: فروشگاه
اکنون وارد بخش اطلاعات قابل نمایش برای مخاطبین می شوید. (این اطلاعات برای دیگران نمایش داده می شود و مشتریان از طریق اطلاعات تماس می توانند با شما تماس بگیرند. شما می توانید هر زمان که بخواهید این اطلاعات را ویرایش و یا حذف نمایید.)
این اطلاعات شامل آدرس ایمیل، شماره تماس و موقعیت مکانی شما روی نقشه است.
پس از تکمیل اطلاعات این بخش دکمه Next را لمس نمایید.
در مرحله بعد می توانید در صورت تمایل اکانت خود را به اکانت فیس بوکتان متصل نمایید.
بسیار مطلب عالی و کاربردی ای بود
متاسفانه کمتر سایتی به این قابلیت اشاره کرده
ممنون از شما
سپاس جناب متین
ارادتمندیم